Selamat berjumpa kembali, pada kesempatan kali ini mediatkj akan melanjutkan mengenai cara membuat daftar isi, daftar gambar dan daftar tabel menggunakan microsoft office word yang pernah saya buat artikel nya beberapa waktu lalu. Jika waktu lalu mediatkj membahas mengenai cara membuat daftar isi, maka kali ini akan membahas megenai tutorial membuat daftar gambar di microsoft word dengan mudah dan cepat. Saya asumsikan pengunjung sudah pernah membuat laporan, sehingga kesempatan kali ini hanya akan melanjutkan saja tanpa mengulang kembali lagi dari awal.
2. Cara Mudah Membuat Daftar Gambar Menggunakan Microsoft Office Word
Langkah pertama, tentunya teman-teman menyisipkan gambar di halaman yang akan teman-teman sisipkan gambar nya dengan cara :
- Arahkan pointer ke halaman yang dituju untuk menambahkan gambar
- Pada MENU BAR pilih menu INSERT
- Lalu pilih Picture dan tunggu hingga muncul jendela baru / dialog baru
- Pilih gambar yang akan disisipkan sesuai dengan direktorinya
Setelah menyisipkan gambar, klik gambar tersebut lalu klik kanan lalu pilih insert caption
maka akan muncul jendela / dialog seperti berikut
Baca juga Cara Membuat Daftar Isi Dengan Microsoft Office Word
Perlu diperhatikan pada kolom Label pastikan kolom tersebut yang dipilih adalah label dengan tulisan Gambar. Jika tidak ada nama Gambar maka teman-teman bisa membuat label baru dengan menekan tombol New Label seperti pada gambar berikut
Jika sudah membuat label baru sesuai dengan kebutuhan teman-teman, maka teman-teman mediatkj tinggal memilih kolom label sesuai dengan yang sudah dibuat tadi (Gambar) jika sudah memilih label Gambar maka selanjutnya teman-teman tinggal memberikan nama gambar tersebut pada kolom Caption. Contoh seperti pada gambar berikut
Jika sudah sesuai maka teman-teman tinggal menekan tombol OK
Nah itu adalah langkah awal untuk membuat daftar gambar secara otomatis dengan pemberian nama gambar melalui perintah caption berdasarkan label yang dipilih. Selanjtunya kita akan membuat daftar gambar nya sebagai langkah berikut :
Jika sudah sesuai maka teman-teman tinggal menekan tombol OK
Nah itu adalah langkah awal untuk membuat daftar gambar secara otomatis dengan pemberian nama gambar melalui perintah caption berdasarkan label yang dipilih. Selanjtunya kita akan membuat daftar gambar nya sebagai langkah berikut :
- Siapkan halaman kosong yang sudah teman-teman buat khusus untuk halaman Daftar Gambar
- Pada Menu Bar pilih menu References
- Selanjtunya pilih Toolbar Insert Table of Figures
Seperti pada gambar dibawah ini
Jika sudah memilih Toolbar Insert Table of Figures maka akan muncul jendela baru seperti pada gambar dibawah ini
Perlu diperhatikan oleh teman-teman pada Kolom Caption Label pastikan memilih labeh sesuai dengan label yang sudah kita inputkan caption. Contoh kasus disini kita membahas label Gambar karena kita akan membuat daftar gambar, sehingga Caption Label yang kita pilih haruslah Label Gambar. Jika sudah memilih label sesuai dengan apa yang akan kita buat daftar nya maka tinggal klik tombol OK dan coba lihat hasilnya.
Kira-kira hasilnya akan seperti pada gambar berikut
Jika caption nya sudah banyak maka hasilnya akan seperti pada gambar berikut
Nah begitulah mengenai cara mudah membuat daftar gambar otomatis dengan menggunakan microsoft office word 2013. Semoga teman-teman bisa memahami nya dengan baik, apabila ada yang kurang jelas, teman-teman bisa meninggalkan komentar dibawah.











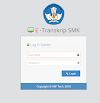




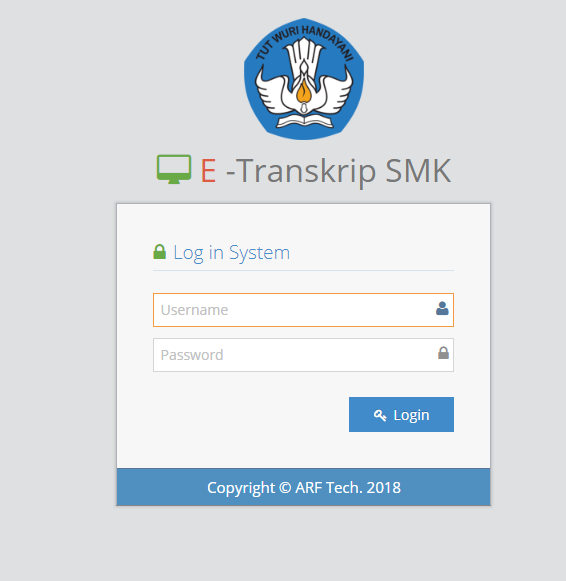
0 Comments